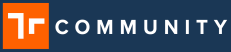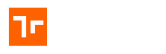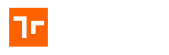About remote rendering
Using 3D models as digital twins or to augment procedures is a powerful tool for both training, remote assistance, and on the job guidance. While headset devices have limited computational power for rendering complex models, remote rendering allows users to render large, detailed and complex 3D models and then stream them to a HoloLens 2 using the Manifest 3D application.
Prerequisites
Clients can configure their own Azure Remote Rendering accounts and storage within their Manifest instance to take advantage of remote rendering support in the Manifest 3D application. Please note the following is required for set-up:
Azure Remote Rendering Accounts
Configuration Setup in Manifest
A user with Security or Admin permissions must first configure & connect both Azure Remote Rendering and storage accounts in Manifest Client Settings
Model upload and setup
- Users with Admin or Author permissions can add 3D models to an Asset Class and setup as a ‘Remote Render’ model
Configuring remote rendering in a Manifest domain
To use Azure Remote Rendering in a Manifest domain, an Azure Remote Rendering account and Azure storage account must first be configured under the Client Settings:
- As a Security Admin or Admin, login to the Manifest Web Application
- Select the ‘Settings’ gear icon in the upper right-hand corner to open the Client Settings window
- Select the tab ‘Remote Rendering Configurations’
- Enter in the Remote Rendering setting details:
- Account ID
- Account Domain
- Account Key
- Enter in the storage setting details:
- Storage Account Name
- Storage Account Key
- Storage Container Name
- Once all account credentials are entered, select the ‘Connect your Account’ button to connect to the Azure accounts
- If successful, the tab will display ‘Connected’ in green
- Select ‘Update’ to save and close the Client Settings window
Adding 3D models for remote rendering
To Add a model to an Asset Class, the user must have Admin or Author role.
- As an Admin or Author role, login to the Manifest Web Application
- Select the tab ‘Asset Classes’
- Locate the desired Asset Class to which to upload the 3D model, and select to expand Asset Class details
- Next to the label ‘Models’, select the ‘Edit’ icon which will open the ‘Manage Asset Class Models’ window
- Select ‘+ Model’ to open the ‘Add Models’ window
- To setup a 3D model for Remote Rendering, this must be selected prior to upload. Select the box ‘Use Remote Rendering services’ (Note: this box will be disabled if Remote Rendering accounts have not been configured for the Manifest domain)
- Select the desire Remote Rendering Performance
- Ensure the model file meets the outlined requirements
- Accepted model formats include: .gltf, .fbx, .glb
- 3D models with multiple files must be compressed into a single ZIP-archive along with any material and/or texture files (if applicable)
- Only include (1) 3D model file in each ZIP file
- Select ‘Upload’ to open the finder on your device
- Locate the model file and select to begin upload
Uploading and the conversion process
- When a 3D model is uploaded for Remote Render, the fileis first uploaded to Manifest, and then it must be converted to an Asset format in the Azure blob storage
- The upload process may take time for large models. The application will inform the user of what is occurring during different stages of the upload process and display a % complete progress report
- Upload times will vary with the uplink connection speed
- Please note that once uploaded, it will remain at 100% for an extended period for internal processing (e.g., 20min for a 2G model).
- The upload process must run to completion before the window may be closed. Do not close the browser or exit the application until the upload process is complete
- Once uploaded, the conversion process will continue in the background using Azure Remote Rendering conversion services
- In total, conversion for large models may take 1-1.5hrs / GB, all dependent on the Azure server workload
- Once successfully converted and ready for Remote Rendering, the ‘RR’ icon will display as blue
- Note: Remote Render models may only be viewed on the HoloLens2 device and cannot be viewed in the Manifest Web Application Model Viewer. The status of the conversion and the ability to change Remote Rendering performance or set the model as ‘default’ can all be viewed and managed in the ‘Manage Asset Class Models’ window

Viewing Remote Render 3D models in Manifest 3D for HoloLens 2
Remote Render models may currently only be viewed on the Manifest 3D application for HoloLens2. Once a model file has been successfully uploaded and converted, the model will appear in the Model list for the associated Asset Class with a Remote Render icon next to the name.
Users may setup, adjust, and view the Remote Render model the same way as non-RR models. Note: it may take some time to open the model on the first-time loading.
How useful was this post?
Average rating 0 / 5. Vote count: 0